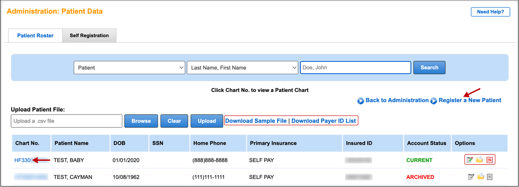
NextGen Office Patient Roster
The Patient Roster feature enables you to register new patients, search for patients, manage patient information, create a patient chart from an existing profile, and upload a patient roster.
Open Patient Roster
From the Patients menu, select Patient Roster.
Feature Overview
Patient Roster is the default tab and has two drop-down menus to filter the patient information shown.
Profiles
The left drop-down menu defaults to the Patient search.
| Profile | Description |
|---|---|
| Patient | A patient chart Default search profile |
| Insured | Insured-only profiles that are added during patient registration (insurance information) when spouse, child, or other was selected as the patient’s relationship to insured. To create a new chart, click [create]. |
| Guarantor | Guarantor-only profiles that are added during patient registration (guarantor information) when other was selected as the guarantor’s relationship to insured. |
| All (excludes new patients) | All of the above profiles. |
| New Patient | Shows only new patients created during the scheduling process. To create a new chart, click NEW. |
Search Methods
The right drop-down menu defaults to the Last Name, First Name search. This search method requires at least three characters. Additional search options are Chart No., DOB, Phone, and SSN.
| Chart No. | Open the patient chart. |
| Browse/Upload | Use to upload a patient roster. |
| Download Sample File | View the sample file for the template and the steps to do a bulk patient upload. |
| Download Payer ID List | Download a CSV file of the available electronic payers. |
| Register a New Patient | Open the Registration page to register a new patient. |
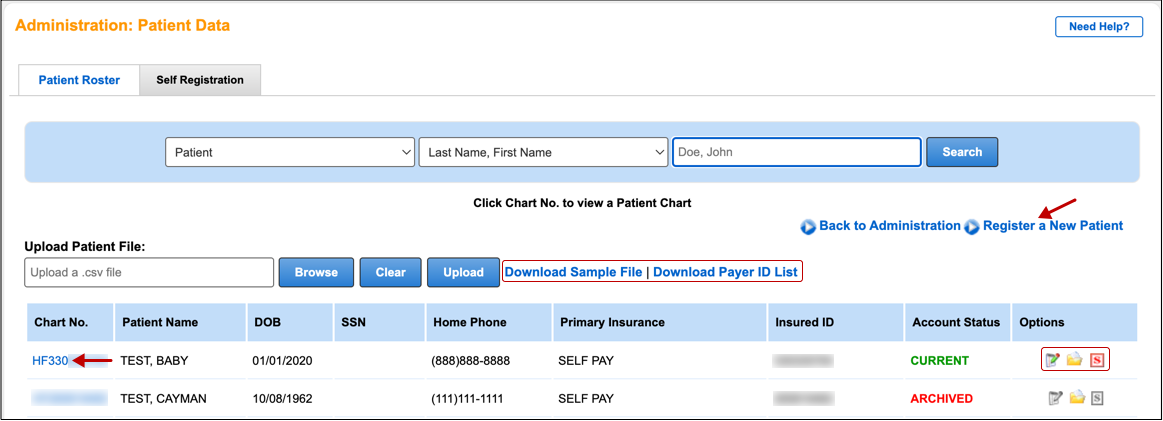
Create a New Chart
You can create a chart from the Insured or New Patient search results.
Insured
- Click [create].
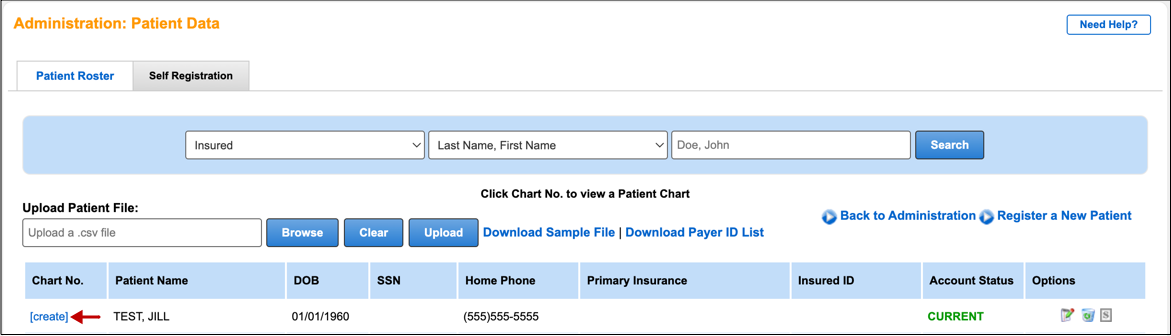
The Registration page opens to the insured's partially created chart.
- Complete the registration process.
New Patient
- Click NEW.
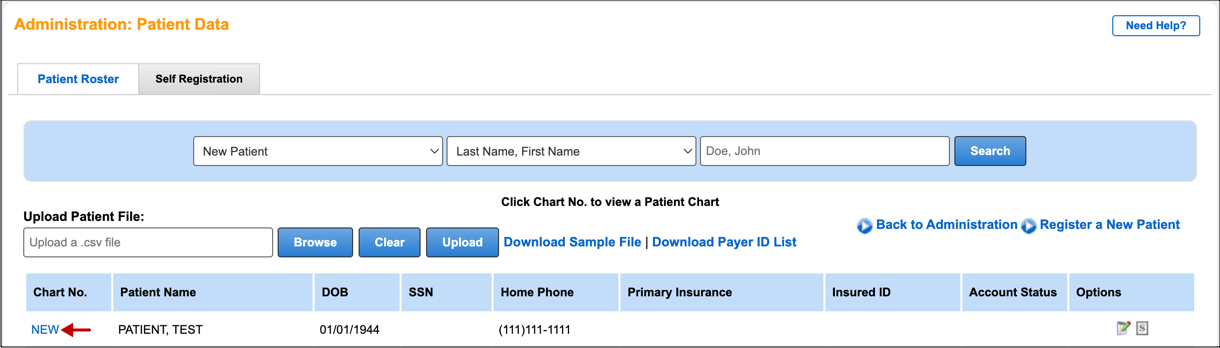
- Click View/Edit Details.
The Registration page opens to the new patient's partially created chart.
- Complete the registration process.
Upload a Patient Roster
Upload the patient information into NextGen Office as a CSV file.
- Click Browse.
- Select and open the CSV file from your computer.
- Click Upload.

Call MPM today to schedule a Demo at 973-256-1998 x2


