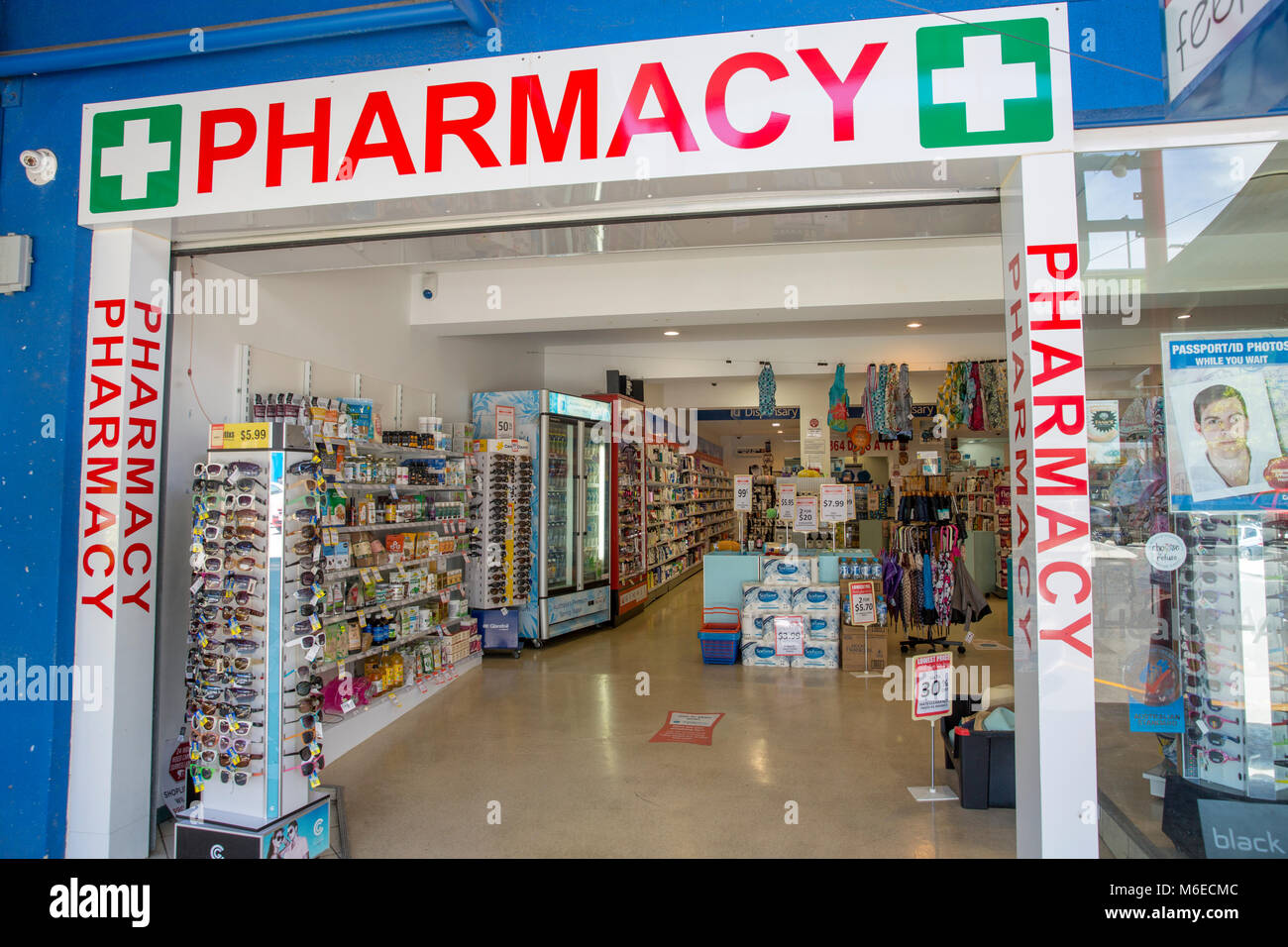
NextGen Office Pharmacy Alerts
Use the Pharmacy Alerts module to view all of the pharmacy alerts for the selected location and prescriber. The following are the pages included in this module.
| Page | Description |
|---|---|
| Approval Requests | Supervising providers view and take action on approval requests received from providers who require approval of their prescriptions prior to transmission. |
| Failed Rx | Shows prescriptions that were electronically transmitted to the pharmacy, but could not be processed. |
| Pharmacy Messages | When a pharmacy requests a change to, or renewal of, an electronic prescription, you receive the change or renewal request in Pharmacy Messages. For detailed instructions on how to change or renew a prescription, refer to the appropriate knowledge articles listed in the Pharmacy Messages knowledge article under See Also. |
| Prescriber Report | Lists all medications prescribed by logged-in prescriber for the current day (or the selected Rx Date range). |
| Prior Authorization | Manage the prior authorization worklist. Refer to Manage the Prior Authorization Worklist section of Electronic Prior Authorization (ePA) with CoverMyMeds. |
| Open Rx Report | Lists all medications entered on the Prescribe page during the encounter that have not yet been printed or electronically transmitted. |
| Archived Requests | Archived pharmacy messages show in Archived Requests and are removed from Pharmacy Messages. |
Navigate to Pharmacy Alerts
Click ![]() on the top toolbar or click Pharmacy Alerts on the bottom toolbar.
on the top toolbar or click Pharmacy Alerts on the bottom toolbar.
Note: A red indicator ![]() means that the logged-in prescriber has a pharmacy alert.
means that the logged-in prescriber has a pharmacy alert.
Feature Overview
The Rx icon ![]() only shows if you have a pharmacy role assigned to you in Administration: User Maintenance. If your Pharmacy Role = None, you do not see the icon.
only shows if you have a pharmacy role assigned to you in Administration: User Maintenance. If your Pharmacy Role = None, you do not see the icon.
Colored Indicators
A colored indicator shows in the left corner of the Rx icon alerting you that you (the prescriber) or another prescriber in your practice has a pending pharmacy item that needs approval or review. No indicator means that there are no pending pharmacy items.
 The logged-in prescriber has a pending pharmacy item
The logged-in prescriber has a pending pharmacy item A prescriber in the practice (other than the logged-in prescriber) has a pending pharmacy item.
A prescriber in the practice (other than the logged-in prescriber) has a pending pharmacy item.
Pending Action Items
The pending item can be one or more of the following:
| Action Item | Shown in Page |
|---|---|
| Renewal request | Pharmacy Messages |
| Change request | Pharmacy Messages |
| Approval request | Approval Requests |
| Failed prescription | Failed Rx |
Landing Page Hierarchy
There is a landing page hierarchy so where you land in the Pharmacy Alerts module when you click ![]() depends on the action item you have. The ranking order is:
depends on the action item you have. The ranking order is:
- Change and/or renewal requests
- Approval requests
- Failed prescriptions
If you have several renewal or change requests, you land on the Pharmacy Messages page since it ranks the highest. If you have an approval request and a failed prescription and no renewal or change requests, you land on the Approval Requests page since it ranks higher than Failed Rx. The best practice is to click each of the three tabs to ensure that you do not have a pending item in another tab.
Call MPM today to schedule a Demo at 973-256-1998 x2


